お名前.comのドメイン登録のやり方(図解)
ドメインを取得するには、『ムームードメイン』、『お名前.com』などがありますが、
今回は『お名前.com』での取得方法を図解で説明します。
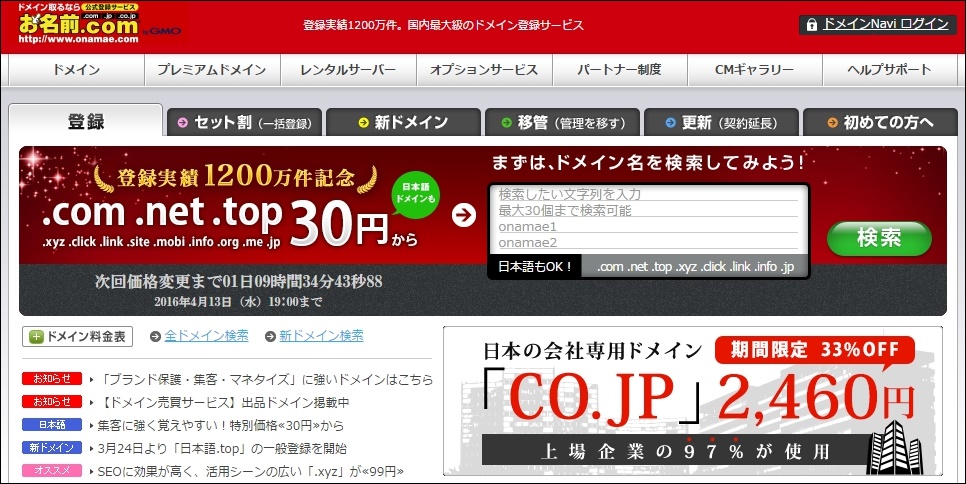
自分が取得したいドメイン名を入力します。
このページでは30個まで入力可能です。
入力が終わったら、緑色の『検索』ボタンをクリックします。
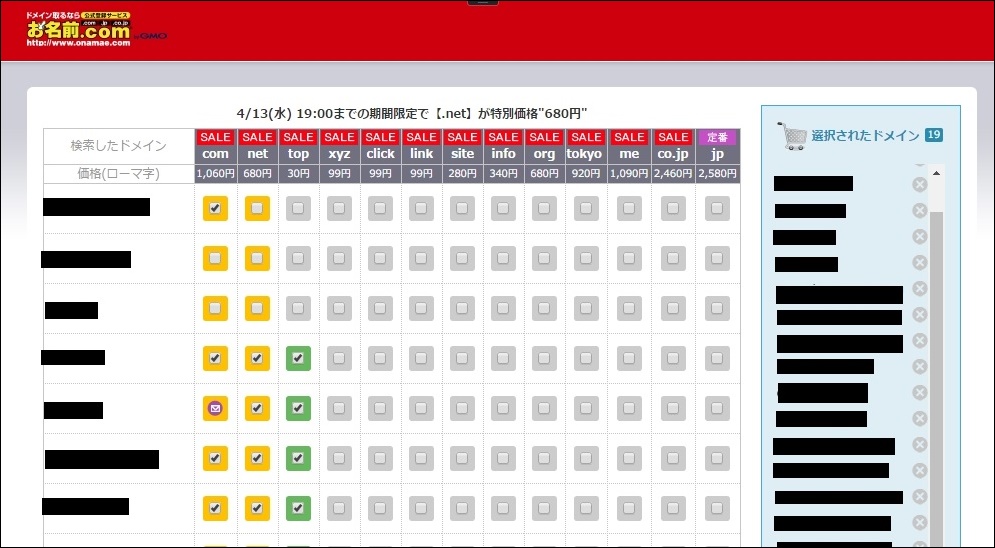
このような一覧表が出てきますので、
『com』や『net』などの部分を間違わないように、選択します。
選択が終了すると、右サイドの水色の部分に選択した内容が出てきますので、
内容を確認します。
問題が無ければ、このページの下部にあるボタンをクリックして次のページに進みます。
(ボタンの部分はキャプチャーを忘れました・・・すいません^^;)
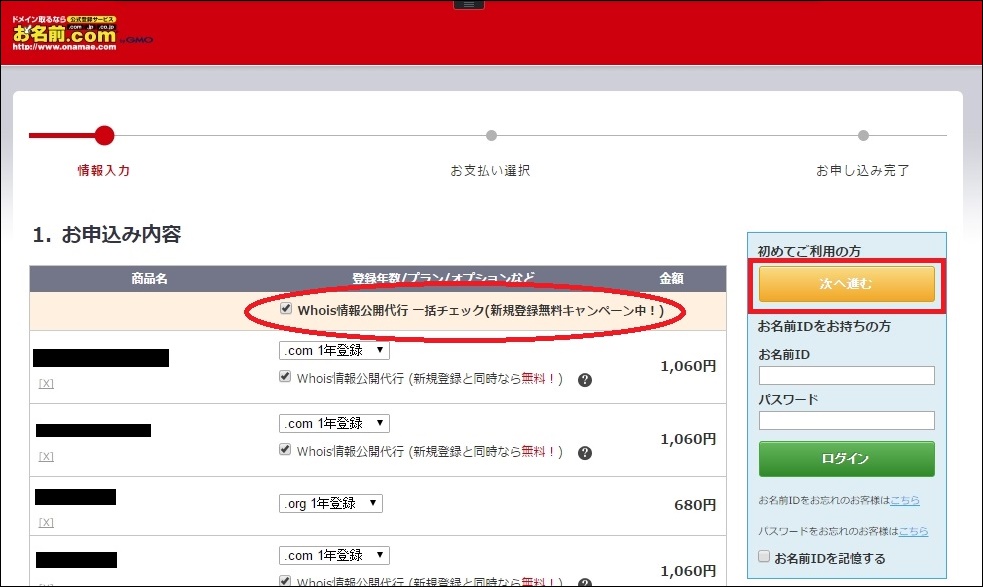
内容を確認し、『whois情報公開代行』を忘れずにチェックします。
確認が出来たら、『次へ進む』のオレンジ色のボタンをクリックします。
*『whois情報公開代行』とは・・・
『whois』はドメインの各種情報画検索できるものですが、
ここに自分の住所ではなく、『お名前.com』の用意した情報を代行して表示してもらうものです。
ドメイン新規登録の際に申し込むと無料ですが、忘れてしまうと有料になります。
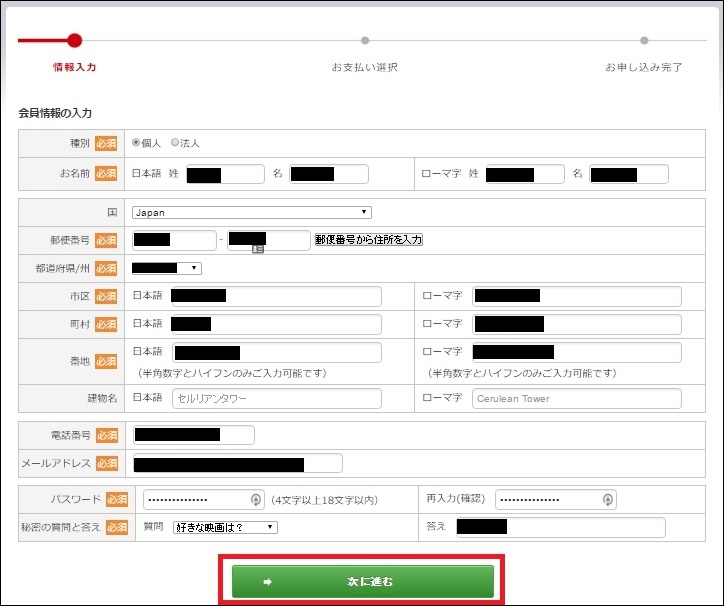
会員情報を入力します。
終了したら、緑の『次に進む』のボタンをクリックします。
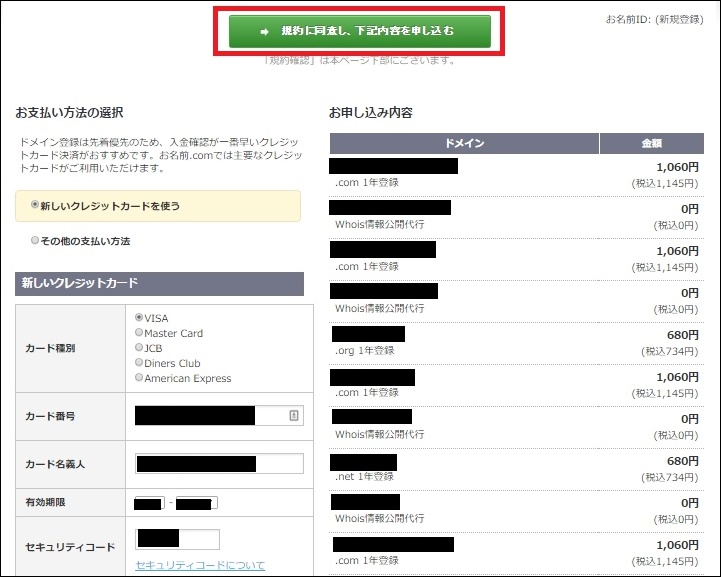
お支払い方法を選び、申込み内容を確認します。
ここに『whois情報公開代行』の内容も出てきますので、確認します。
申込み内容の確認ができたら、規約の内容を確認し、
『規約に同意し、下記内容を申し込む』の緑のボタンをクリックします。
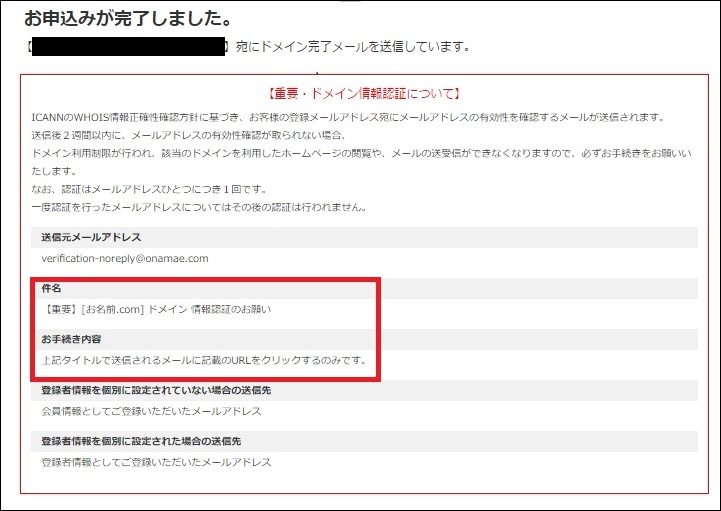
『お申し込みが完了しました』のページが出ると申込み完了です。
その後、『お名前.com』からメールが届きます。
タイトルに[重要]とあるメールはドメイン情報認証の必要がありますので、
文中にあるURLを忘れずにクリックしてください。
それが終われば、ドメインの取得は完了です。
おつかれさまでした!
関連ページ
- お名前ドットコム使用時の注意事項
- まだまだ駆け出しのアフィリエイターが、日々気づいたことや、誰かのヒントになりそうなことを記録していきます。
- バリューサーバーの場合
- まだまだ駆け出しのアフィリエイターが、日々気づいたことや、誰かのヒントになりそうなことを記録していきます。
- バリューサーバーに他社取得ドメインを設定してWPをインストールする方法
- まだまだ駆け出しのアフィリエイターが、日々気づいたことや、誰かのヒントになりそうなことを記録していきます。
- WPXサーバーの場合
- まだまだ駆け出しのアフィリエイターが、日々気づいたことや、誰かのヒントになりそうなことを記録していきます。