【ワードプレスを使用予定の場合】バリューサーバー契約時注意点
バリューサーバー![]() はコストがとても安い!という意味ではオススメですが、
はコストがとても安い!という意味ではオススメですが、
初心者やドメインやサーバーについて知識があまりないという方には
始めの設定をするには少しハードルが高いサーバーです・・・
私も他社で取得したドメインを設定するのに大変苦労しました!
しかし、困った点をすべて記載しますので、困った方は参考にしてみて下さいね。
まず、今回は、他社で取得したドメイン3個にワードプレスをインストールして利用したい!
という目的がありました。
しかし、まず最初の契約で挫折。
それはなぜかというと、エコプランで申し込んでしまったからです。
マルチドメイン数が25個も有れば十分だからエコプランでいいや~という軽い気持ちだったのですが、
それが落とし穴・・・(ノД`)・゜・。
ワードプレスを使用したい時は、MySQLがドメインと同じ個数、必要となります。
しかし、エコプランは1個のみ・・・
という訳で、ワードプレスを複数のドメインにインストールしたい方には、
スタンダード以上のプランの契約をオススメいたします!!!!

申込みの際に、ちょっと悩んだのですが、途中で変更できるだろう~
なんて軽く考えていたのですが、プラン変更は出来ません!!!
また新しくスタンダードプランを申し込まなければいけなかったので、
皆さんは私と同じ失敗はしないようにご注意下さいね。
でも無料お試し期間が10日間あるので、コストはかからなかったのは良かったです!
他社で取得したドメインをバリューサーバーに紐づけ⇒WPインストールの流れ
まずだいたいのサーバーであれば、他社で取得したドメインも簡単に設定できますが、
バリューサーバーの場合はいくつか作業工程が多くなります。
ですので、バリューサーバー![]() を使う場合は、
を使う場合は、
バリュードメインでドメインを取得するのが最良なのかもしれません。
しかし、そうは言ってもすでに取得済みですから、
ここは諦めずに下記の要領に従ってやってみましょう!
まず大きな作業の流れは下記となります。
他社ドメイン管理画面
①ドメイン側でバリュードメインのネームサーバー設定をする。
バリュードメイン管理画面
②バリュードメインの管理画面から無料ネームサーバーの作成
③バリュードメインの管理画面からドメインのDNS情報の設定
バリューサーバー管理画面
④バリューサーバーの管理画面からドメインウェブの設定
⑤MySQLデータベースの作成
⑥データベースを指定してからWPのインストール
①~④までがドメインの設定、⑤~⑥がWPのインストールの過程となります。
では次に、各作業の詳細を見て行きましょう。
①ドメイン側でバリュードメインのネームサーバー設定をする。
まずは取得したドメインの管理画面で、
ネームサーバーの設定をします。
ドメインの管理画面で、他社のサーバーを利用するを選択して、
バリュードメインのネームサーバーの登録をして下さい。
バリュードメインのネームサーバーはこちらです。
プライマリネームサーバー NS1.VALUE-DOMAIN.COM
セカンダリネームサーバー NS2.VALUE-DOMAIN.COM
NS3.VALUE-DOMAIN.COM
NS4.VALUE-DOMAIN.COM
NS5.VALUE-DOMAIN.COM
この作業は他のサーバーを利用する際でも同じですね!
②バリュードメインの管理画面から無料ネームサーバーの作成
さて、次にバリュードメインの管理画面に行きます。
ここが難しかったポイントです。
『バリュ―サーバーの管理画面ではなく、
バリュードメインの管理画面でなにかを設定しなければいけない』
という考えがなかったのが盲点でした。
作業自体は難しくありませんので、やってみましょう!
ログインをしたら、左端の『無料ネームサーバー』という部分をクリック

クリックすると出て来る『他社登録しているドメインを登録』をクリックします。

そうすると、他社ドメインを登録できる欄が出てきますので、
希望のドメインを入力して登録をクリックします。
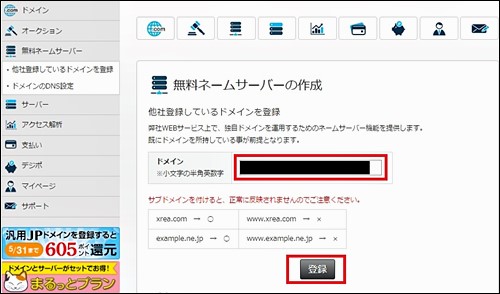
登録したいドメインがいくつかある場合はこの動作を繰り返してください。
この部分はここで終了です。
③バリュードメインの管理画面からドメインのDNS情報の設定
バリュードメインの管理画面のまま、次にドメインのDNS情報の設定をします。
さて、この辺になると、DNSってなんじゃらほい!という気持ちがムクムクと沸いてきますが、
分からなくても登録は出来ましたので大丈夫です。
(私も出来ましたので、ご安心下さい!笑)
私も理解出来たら、ご説明のページを更新いたしますね。
それは置いておいて・・・
全ての他社ドメインの登録が終わったら、次はDNS情報の設定をします。
まず、バリュードメインのコントロールパネルのトップに戻り、
左端の『ドメインのDNS設定』をクリックします。
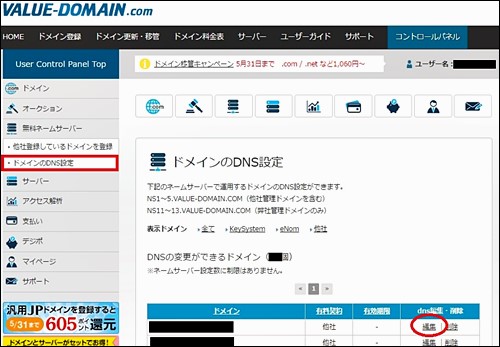
そうするとドメインのDNS設定の欄が表示され、
登録したドメインの一覧表が出てきます。
表の中で、DNS設定をしたいドメインの右端にある『編集』をクリックします。
各ドメインのDNS情報の変更設定のページに移行します。

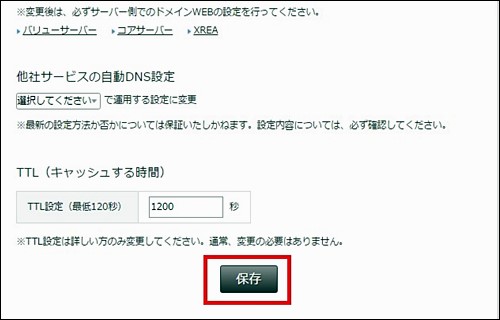
『弊社提供サーバーの自動DNS設定』をクリックすると、
FTPサーバーの選択肢が表示されます。
これは、バリューサーバーに登録した際に届いたメールに記載されているFTPサーバーを選択します。
その他の部分は変更する必要はありませんので、『保存』ボタンをクリックします。
そうすると、もう一度『OK』のボタンが出て来るので、それもクリックします。
バリューサーバー上で使用したいすべてのドメイン分、この作業を繰り返して下さい。
これで、DNS登録は完了です。
④バリューサーバーの管理画面からドメインウェブの設定
次からはバリューサーバーの管理画面での作業となります。
これでやっと、普通のサーバーとドメインの紐づけの作業が始まる感じです!
バリューサーバーにログインし、コントロールパネルを開きます。
その中のドメインの利用⇒ドメインウェブの設定をクリックします。

独自ドメインを使ったウェブの設定画面が開いたら、
オレンジで囲んだ『Main』の欄は空欄にしたままで、
登録したいドメインを「Sub1~」以下に入力していきます。
複数のドメインを登録する際は、このMainを空欄にする方法で入力してください。

入力が終わったら、下の方に『ドメイン設定をする』のボタンがあるので、
それをクリックすれば、設定は完了です。
この設定が完了すると、ドメイン名の横の『開く』をクリックするか、
そのドメインをURL入力すると『403 Forbidden』と表示されるようになります。
もし、『このドメインは〇〇ドメイン取得されています』というような表示の場合は、
きちんと設定できていない可能性がありますので、
何か工程が抜けていないか戻ってご確認下さい!
そしてこれで、FTPファイルマネージャーのpublic_htmlに、
ここで登録したドメインのファイルが出来ているはずです。
さて、これでやっとドメインとサーバーの登録は完了です!
次はワードプレスのインストールをしましょう!
⑤MySQLデータベースの作成
次はWPのインストールを始めるのですが、
例えばwpXサーバーなどのワードプレスに特化したレンタルサーバーであれば、
おそらく自動的に作成してくれるMySQLのデータベースを自分で作成しなければいけません。
ではまず、バリューサーバーのコントロールパネルの『MySQLの追加・編集』をクリックします。![]()
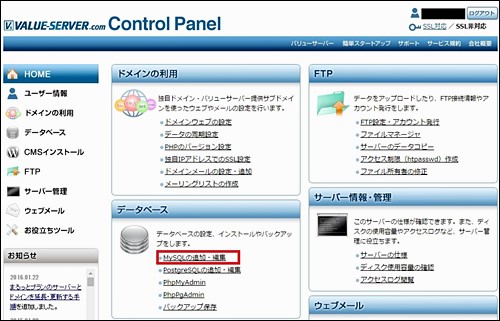
MySQL編集の画面に移行します。
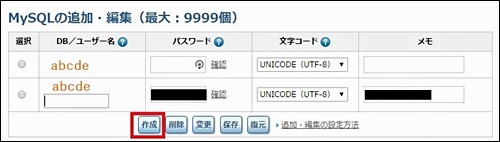
DB/ユーザー名の部分についてですが、前半部分はサーバーを登録する際に、
自分で決めたアカウント名がそのまま表示されています。
ここでは例として、アカウント名を『abcde』とします。
各MySQLごとにユーザー名を決めます。
名前はわかりやすければなんでもOKです。
私は『abcde_wp1』『abcde_wp2』『abcde_wp3』と作成することにし、
メモ欄には混乱しないように紐づけしたいドメインを記入しました。
ワードプレスをインストールしたいドメインひとつにつき、MySQLも一つ必要となります。
今回は、3個のドメインにワードプレスをインストールしたいので、
MySQLも3個作成する必要があります。
DB/ユーザー名、パスワード、メモ欄を入力したら、
左側のラジオボタンで対象を選択し、『作成』のボタンをクリックします。
これを3個分繰り返します。
文字コードはそのまま『UNICODE(UTF-8)』でOKです。
後ほど、ワードプレスをインストールする際に、
DB/ユーザー名、パスワードが必要になりますので、
メモ帳などにコピペしておくと便利です。
⑥データベースを指定してからWPのインストール
次はとうとうワードプレスをインストールします!
やっとここまでたどり着きました・・・
まず、バリューサーバーのコントロールパネルから、
CMSインストール⇒Wordpressを開きます。

これでワードプレスのブログインストールシステムのページが開きます。
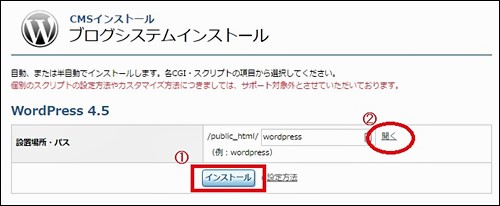
まず、設置場所やパスの初期値はwordpressとなっています。
ワードプレスをひとつだけ設置する場合はこのままでも良いのですが、
複数インストールする場合は独自ドメイン名で設定するのがオススメです。
説明では、例として、独自ドメインは、funnnntouki.comとします。
パスの部分には、『/public_html/funnnntouki.com』と入力し、①の『インストール』のボタンをクリックします。
そして、その他の独自ドメインのパスを入力してインストールを繰り返します。
希望の独自ドメインへのワードプレスのインストールがすべて完了したら、
再度、先ほど入力した各ドメインのパス『/public_html/funnnntouki.com』を入力し、
②の『開く』のボタンをクリックします。

『さあ、始めましょう!』のボタンをクリックします。


ここで、先ほど作成したMySQLの情報を入力します。
データベース名とユーザー名は同じです。
あとパスワードを入力し、その他の部分はそのままでOKです。
入力が完了したら『送信』ボタンをクリックします。
次の画面で入力するのは下記の情報です。
『サイトタイトル』
『ユーザー名』・・・wpログインの際に必要
『パスワード』・・・wpログインの際に必要
『メールアドレス』
『検索エンジンによるサイトのインデックスを許可する』にチェックをつける
入力が完了したら、『Wordpressをインストール』をクリックします。
これでワードプレスのインストールが完了しました!
お疲れさまでした!!!!
バリューサーバーを利用している場合、
このままでは、URLがバリューサーバーのアドレスを含んだものとなってしまっています。
この部分を変更するにはWordpressにログインして変更する必要があります。
ワードプレスのダッシュボード⇒一般設定に入り、
WordPress アドレスとサイトアドレスを下記のように変更し、設定完了をクリックします。
http://funnnntouki.com
これで普通のアドレスのページとして使用することができます!
関連ページ
- お名前.comの場合
- まだまだ駆け出しのアフィリエイターが、日々気づいたことや、誰かのヒントになりそうなことを記録していきます。
- お名前ドットコム使用時の注意事項
- まだまだ駆け出しのアフィリエイターが、日々気づいたことや、誰かのヒントになりそうなことを記録していきます。
- バリューサーバーの場合
- まだまだ駆け出しのアフィリエイターが、日々気づいたことや、誰かのヒントになりそうなことを記録していきます。
- WPXサーバーの場合
- まだまだ駆け出しのアフィリエイターが、日々気づいたことや、誰かのヒントになりそうなことを記録していきます。