wpXサーバーの申し込み方法
サーバーをいくつか申し込んで、
リスク分散作戦の第2弾はwpXサーバーです!
おや?
しかしwpXサーバーは、Xサーバーと同じ会社だけど、
ワードプレスに特化したレンタルサーバーのようです。
会社は同じでも申し込みは別ですので、ご注意下さい。
ではまず、下記からHPへGO!
まず、トップページはこの画面です。
![]()
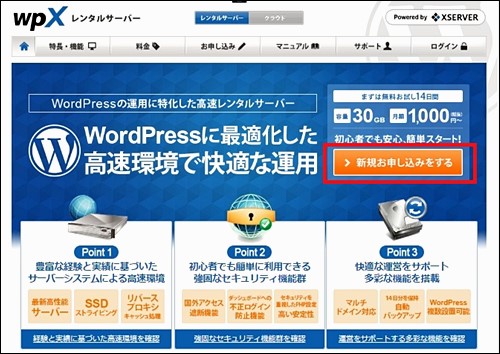
『新規お申込みをする』のオレンジ色のボタンをクリックします。



申込みの流れが記載されたページとなりますので、
まず手順の01のお申込みフォームのボタンをクリックします。

利用規約に同意するの青いボタンをクリックします。
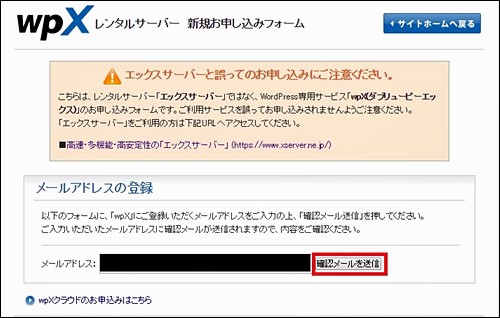
ここで、Xサーバーと間違って申し込まないようにとの注意があります。
問題が無ければメールアドレスを記入して、
確認メールを送信のボタンをクリックします。

確認メールの送信完了場面になりますので、
次はメールの確認をします。
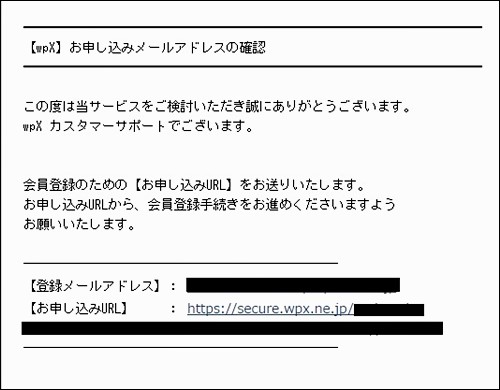
登録したメールアドレスに届いたメールの文中のURLをクリックします。

希望のサーバーIDを入力して検索ボタンをクリックします。

『このサーバーIDは申し込むことが可能です!』の文字が出たら、
〇〇で申し込むのボタンをクリックします。



必要事項を記入したら、確認画面に進むのボタンをクリックします。


先ほど入力した内容に間違いがないか確認が出来たら、
『会員登録を確定する』をクリックします。
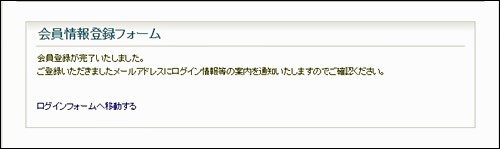
登録が完了しましたら、
上記のページに移動します。
このページになったら登録が完了です。

会員登録完了のお知らせのメールも届きますので、
無くさないように保管しておいてくださいね!
これで無事に登録完了です!
wpXサーバーは14日間の体験期間が設定されていますので、
引き続き使用したい場合は、手続きを忘れないようにしてくださいね!
関連ページ
- バリューサーバーの場合
- まだまだ駆け出しのアフィリエイターが、日々気づいたことや、誰かのヒントになりそうなことを記録していきます。
- バリューサーバーに他社取得ドメインを設定してWPをインストールする方法
- まだまだ駆け出しのアフィリエイターが、日々気づいたことや、誰かのヒントになりそうなことを記録していきます。